Starting November 1st, 2024, you will no longer be able to send and receive messages on this Channel. To continue using WhatsApp on respond.io, we recommend migrating to WhatsApp Business Platform (API) to enjoy higher reliability, lower costs, and access to new features. Read more about why we stopped supporting other WhatsApp BSPs here.
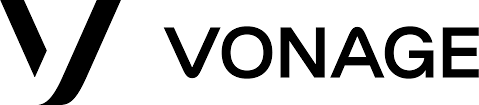
In addition to providing SMS services, Vonage is also an API provider that works directly with WhatsApp as an official partner. Vonage also provides other services such as phone number purchases and WhatsApp Official API account management.
By integrating Vonage WhatsApp API, the platform can enable you to respond to WhatsApp messages directly.
This channel has a limited 24-hour messaging window due to WhatsApp regulations. Find out more here!
Vonage WhatsApp channel can be configured with a unique channel name.
Step 1: Navigate to Workspace Settings > Click Channels.
Step 2: Locate the Vonage WhatsApp Channel > Click Manage > Configuration.
Step 3: Make the necessary configuration for the following fields
Channel Name - Name used internally to identify the account.
WhatsApp Business Account ID - This is required to sync and submit Message Templates. Contact your Vonage Customer Solution Architect to get this credential.
User Access Token - This is required to sync and submit Message Templates. Contact your Vonage Customer Solution Architect to get this credential.
Take extra caution when updating other credentials as changing these credentials may cause failure in receiving or sending messages from your Vonage WhatsApp account.
Step 4: Click Save Changes to update the Channel configuration.
Different channels provide different set of Contact’s metadata to respond.io platform. Here’s the list of Contact’s data you’ll be able to obtain from this channel:
Phone number
Profile name
Before sending a Template Message to a Contact on the respond.io platform, ensure you did the following:
- Submitted the message template for approval- Added the approved message template to the Space by syncing the message template
Step 1: Navigate to Workspace Settings > Click Channels.
Step 2: Locate the Vonage WhatsApp Channel > Click Manage.
Step 3: Click Templates > Submit Template to submit a message template for approval.
Step 4: Fill in the required information
Fill in the information needed to create a template.
Field | Description |
|---|---|
Name | Name can only contain lowercase alphanumeric characters and underscores ( _ ) |
Category | The category to which the message template belongs to. |
Language | The language that the template is written in. |
Step 5: Create the message by filling in the necessary components, then review the message in the preview section. You may include parameters 1, 2, etc. as placeholders to be filled in with personalized content.
Building Block | Description |
|---|---|
Header | The Header is optional and serves as the title or header of your template. It supports the following:TextImageVideoDocument |
Body | The Body should contain the most important text of your template. Only text is supported.You may use markdown to format the content of this block. |
Footer | The Footer only supports text and can be used to provide less relevant information in your template message. |
Button | The button adds interactivity to your templates. There are two main types.Quick Reply ButtonUsed for getting quick answers from your clientMax 3 Quick Reply Buttons per TemplateEach Quick Reply cannot have more than 20 charactersCall to Action ButtonUsed to send your client to a Website or call a Phone NumberMax one URL and Phone Number per TemplateURL can have a parameter for personalization |
Step 6: Provide sample value
This is only applicable if you have included any parameters in your message template content.
Providing sample values to the parameter in the message template will assist the review to understand the message you are trying to send to your Contacts.
Before syncing Template Message on the respond.io platform, ensure you did the following:
- Added WhatsApp Business Account ID and User Access Token in the channel configuration dialog.
Step 1: Navigate to Channel Settings
From Settings module, navigate to the menu item, Channels.
Step 2: Locate the Vonage WhatsApp channel
Once you've located the Vonage WhatsApp channel, click Templates.
Step 3: Sync Templates
Click Sync Templates to begin the syncing process.
Step 4: Syncing Completed
When the synchronization has been completed, the message templates will be listed with their corresponding status and the last synced date time will be updated. The rejection reason will be displayed underneath the rejected message template.
Status | Description |
|---|---|
Submitted | The message template is submitted and pending approval. |
Approved | The message template is approved and can be sent to contacts. |
Rejected | The message template is rejected and cannot be used. |
You may use the search and filter at the top right corner of the listing to find your templates easier.
A rate limit is the number of API calls an app or user can make within a given time period defined by the channel. Learn more about the rate limits for this channel here.
If you're encountering issues sending and receiving messages, we recommend you to check the application version of your Vonage application.
Step 1: Navigate to Vonage and sign in with your Vonage user credentials.
Step 2: Navigate to your Application and click on edit. Verify if you have selected v1 and Inbound URL: https://app.respond.io/nexmo/whatsapp/webhook under the Messages section. If it's not, proceed to update it and save changes.
If you're encountering issues with message status is not updated, we recommend you to check the Status URL of your Vonage application.
Step 1: Navigate to Vonage and sign in with your Vonage user credentials.
Step 2: Navigate to your Application and click on edit. Verify if your Status URL is https://app.respond.io/nexmo/whatsapp/webhook under the Messages section. If it's not, proceed to update it and save changes.
Related articles 👩💻