Starting November 1st, 2024, you will no longer be able to send and receive messages on this Channel. To continue using WhatsApp on respond.io, we recommend migrating to WhatsApp Business Platform (API) to enjoy higher reliability, lower costs, and access to new features. Read more about why we stopped supporting other WhatsApp BSPs here.
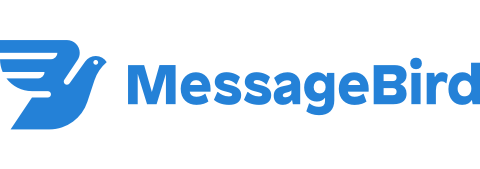
In addition to providing SMS services, MessageBird is also an API provider that works directly with WhatsApp as an official partner. MessageBird also provides other services such as phone number purchases and WhatsApp Official API account management.
By integrating MessageBird WhatsApp API, the platform can enable you to respond to WhatsApp messages directly.
This channel has a limited 24-hour messaging window due to WhatsApp regulations. Find out more here!
MessageBird WhatsApp Channel can be configured with a unique Channel name.
Step 1: Navigate to Workspace Settings > Click Channels.
Step 2: Locate the MessageBird WhatsApp Channel > Click Manage > Configuration.
Step 3: Configure the Channel name, which is used internally to identify the account.
Ensure all your details are entered correctly as errors may cause outbound messages from your MessageBird WhatsApp account to fail.
Step 4: Click Save Changes to update the Channel configuration.
Different channels provide different set of Contact’s metadata to respond.io platform. Here’s the list of Contact’s data you’ll be able to obtain from this channel:
Display name
Phone number
Status of the contact
Unique random ID of the contact created on this channel platform
Before sending a Template Message to a Contact on the respond.io platform, ensure you did the following:
- Submitted the message template for approval
- Added the approved message template to the Space
If you do not have an approved message template or would like to submit a new message template, please refer to the following guide.
Step 1: Navigate to the WhatsApp Template Manager in the WhatsApp Section on the left side of your Message Dashboard on MessageBird
Step 2: Click Create Template and a dialog containing the fields to create a message template will appear.
Step 3: Fill in the required information
Field | Description |
|---|---|
Name | The identifier of the message template in small letters only and spaces need to be replaced with an underscore. |
Category | The category to which the message template belongs to. |
Language | The language of which the message template. |
Content | The full body of the message, with the option to add unique parameters represented as placeholders. |
Step 4: Review the information and submit it for approval when ready.
Once your Message Template has been approved on MessageBird, you may proceed to add the message template on the respond.io platform.
Step 1: Navigate to Workspace Settings > Click Channels
Step 2: Locate the MessageBird WhatsApp Channel > click Manage > Templates
Step 3: Fill in the required information
Fields | Type | Description |
|---|---|---|
Template Name | Text | A name used to identify the template. |
Template Content | Text | The message template approved by WhatsApp and to be sent to the contact. |
Namespace* | Text | The unique identifier provided by the WhatsApp Partner API. Your namespace can be found in the WhatsApp Channel dashboard. |
Category | Single select | In which category does this template belong to. Refer here for a list of categories. |
Language | Single select | In which language this template is written. |
Make sure to choose one of the three Meta-approved categories (Marketing, One-time password and Transactional) as other listed categories will be deprecated.
Step 4: Review the information and click Save.
A rate limit is the number of API calls an app or user can make within a given time period defined by the channel. Learn more about the rate limits for this channel here.
Related articles 👩💻