These settings are accessible only to Organization Admins, Billing Admins and User Admins of Business and Enterprise plans!
How to access Workspaces:
Go to Organization Settings
Select Workspaces
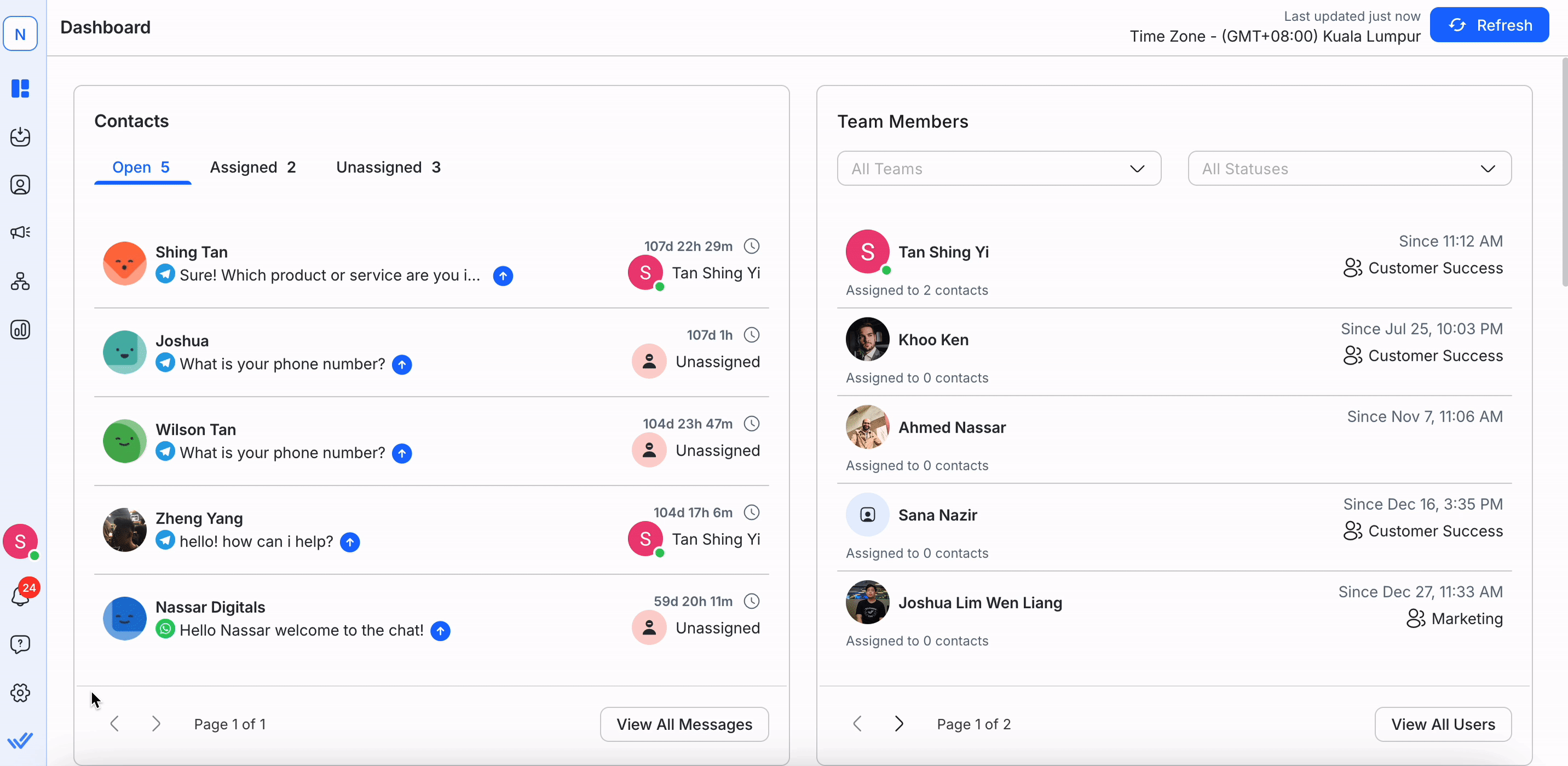
Here, you can:
Here, you can see the list of Workspaces in the Organization.
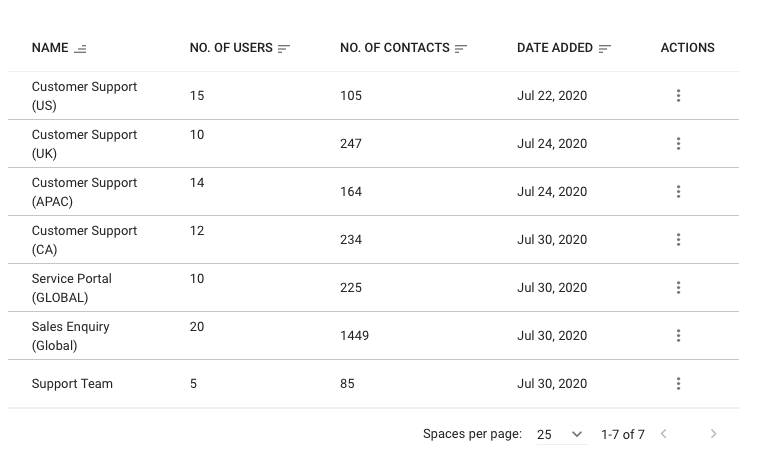
Column Name | Description |
|---|---|
Name | The name used to identify the Workspace in the Organization. |
No. of Users | The number of Users assigned to the Workspace. |
Date Added | The date on which the Workspace was added. |
Actions | Actions you can perform on the workspace. You can edit and delete workspaces. |
Tip: Use the Search function at the top to quickly find the Workspace you are looking for.
The following features are only available to Organization Admins and User Admins!
Billing Admins can only view workspaces and make no changes.
Go to Workspaces > Select Add Workspace
Enter workspace name > Select Next
Invite users via email > Choose access level (Owner, Manager, Agent) > Select Invite Users
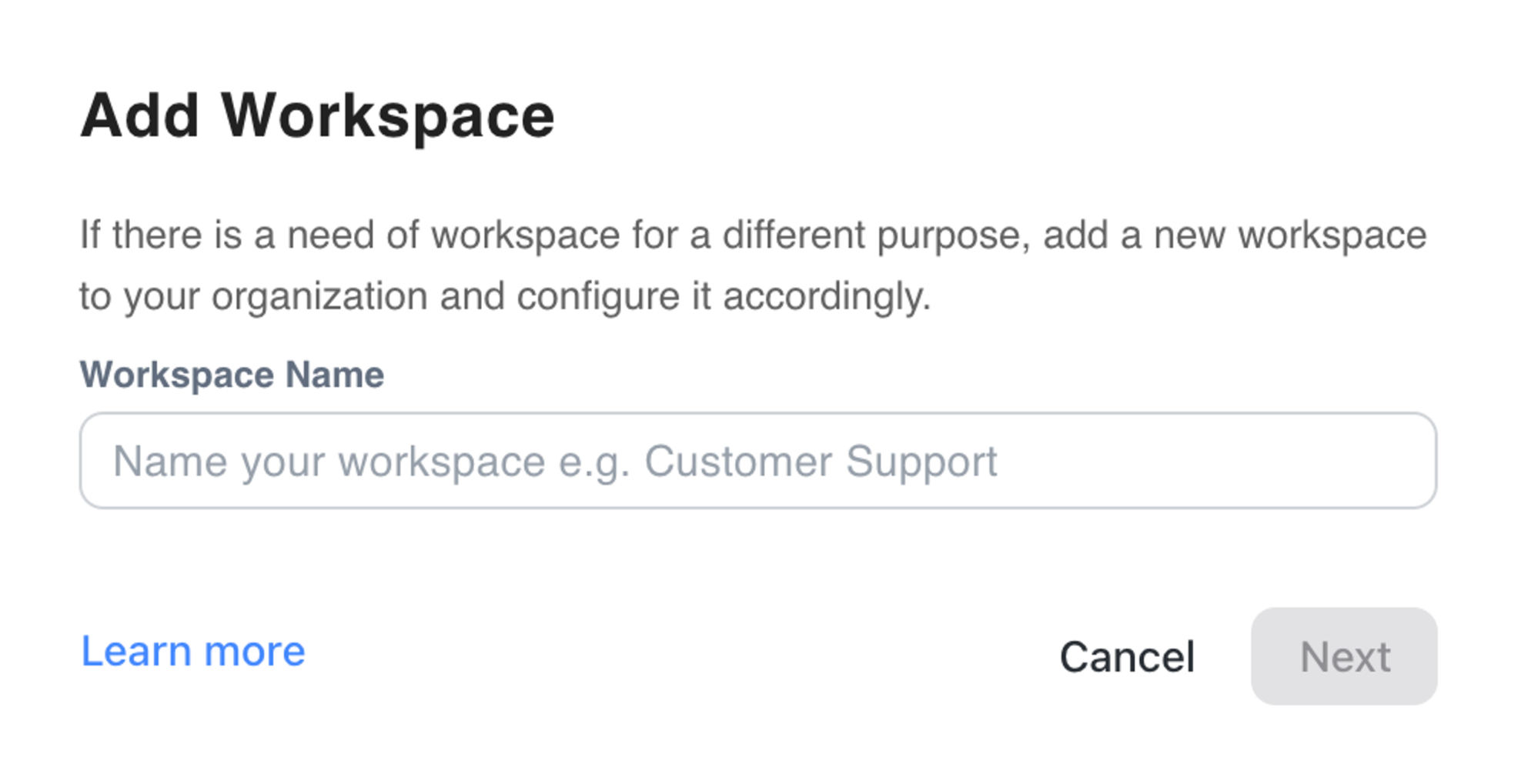
A Workspace can only be added if the Organization’s subscription allows it.
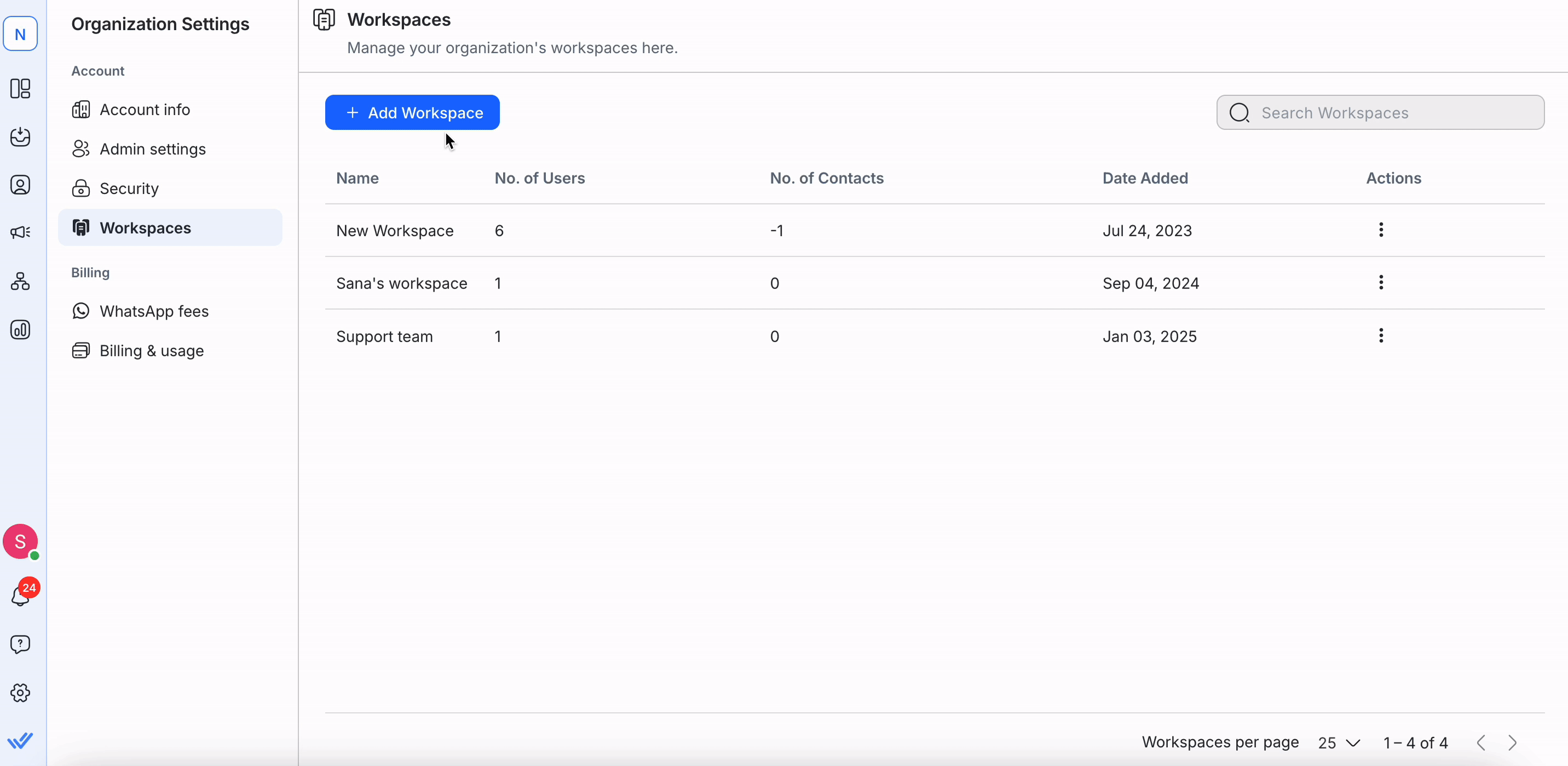
Click the three dots under the Actions column and select Edit.
Update Workspace details, such as name or usage limit, and click Save.
Note:
If your Organization is part of the Reseller Partner Program, you can enable a Contact limit for the Workspace. Once the limit is reached, the Workspace will no longer receive messages from new Contacts.
Editing usage limits may not be available on all plans.
Click the three dots under the Actions column and select Delete.
Enter the Workspace name to confirm, then click Delete.
Note:
Deleting a Workspace removes all Contacts, Channels, fields, and associated data permanently.
This action cannot be undone, and lost data cannot be recovered.
Export any data you want to keep before deleting your Workspace.
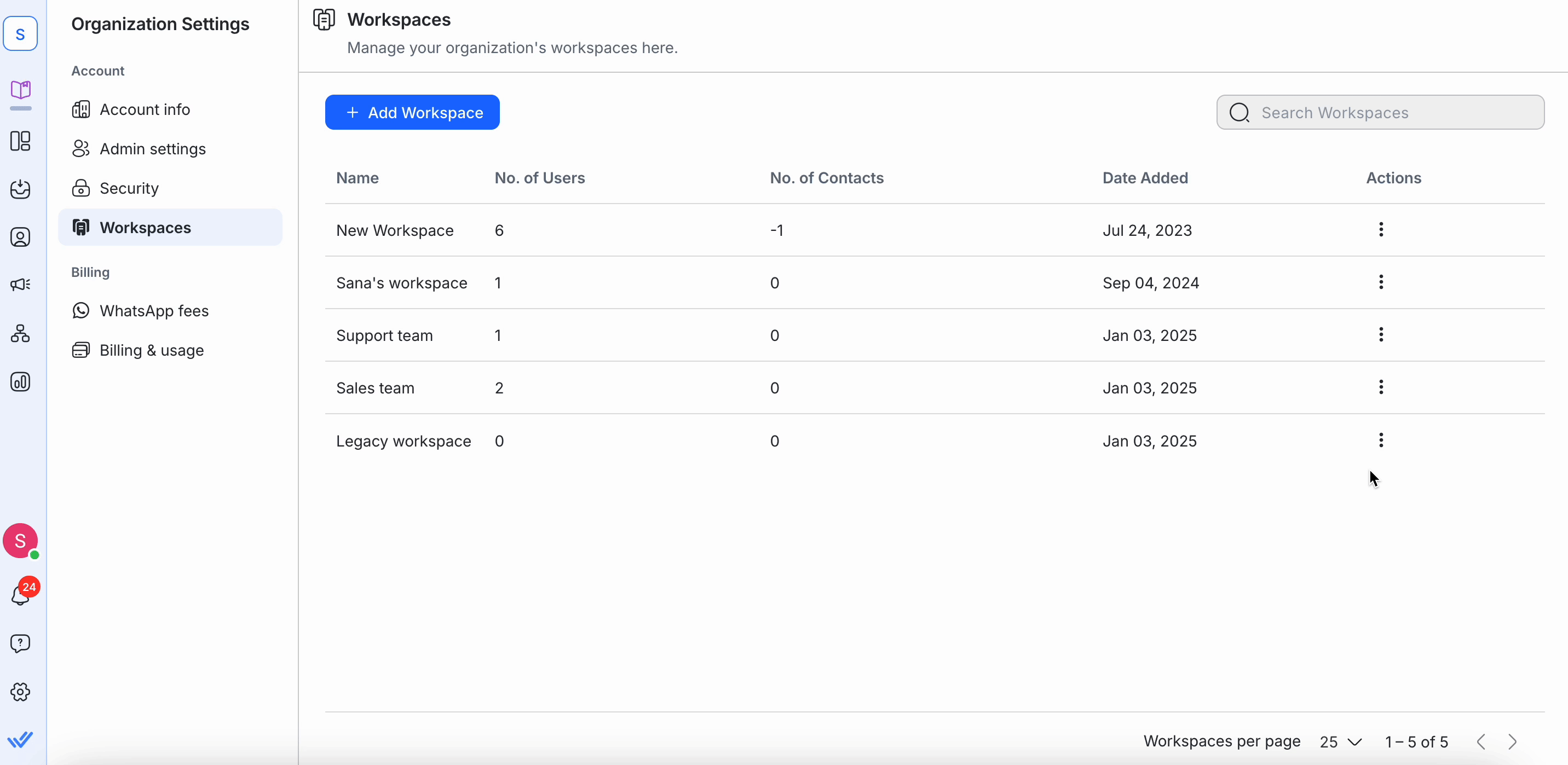
When you log in, you are redirected to the last Workspace you interacted with by default.
If you don’t have access to any Workspace, you’ll be redirected to the modules you have permission to access.
Admins, Billing Admins, and User Admins without Workspace access will be directed to Organization Settings.
Members without Workspace access will be directed to Personal Settings.
Users with access to multiple Workspaces can switch between them using the Workspace Switcher in the side navigation menu.
All accessible Workspaces within the Organization are listed.
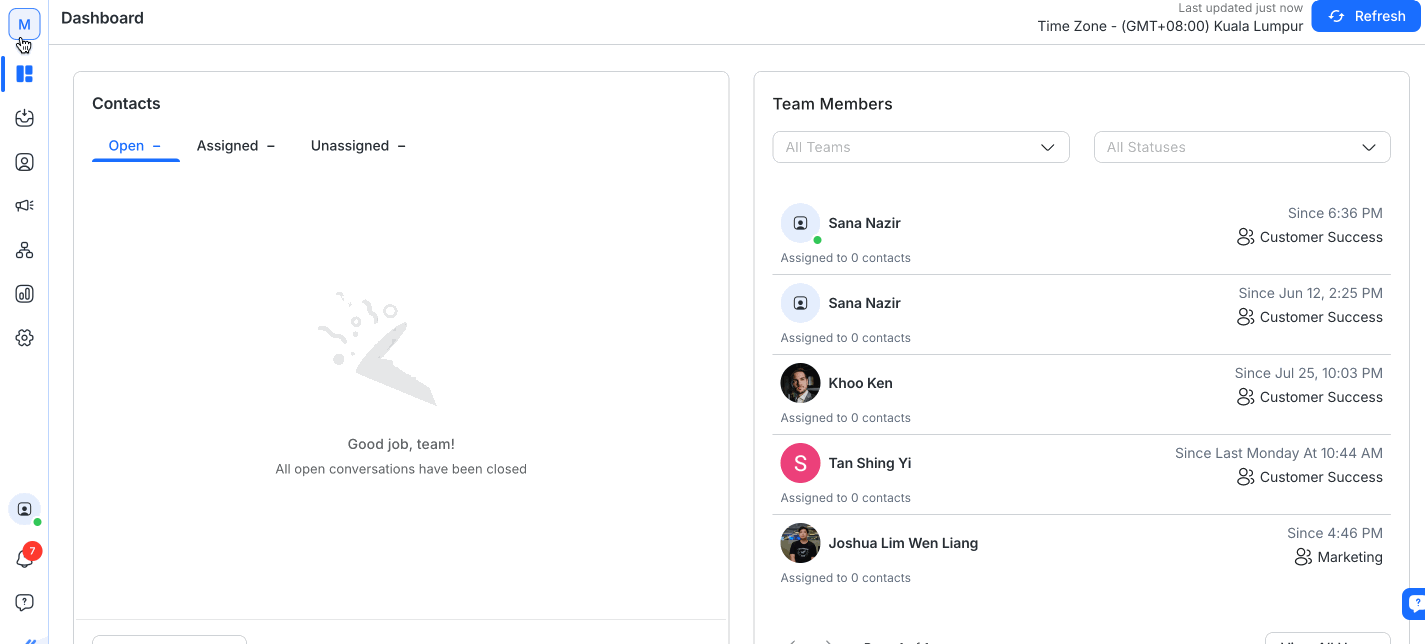
You can also search for the intended Workspace by typing in the Workspace name.
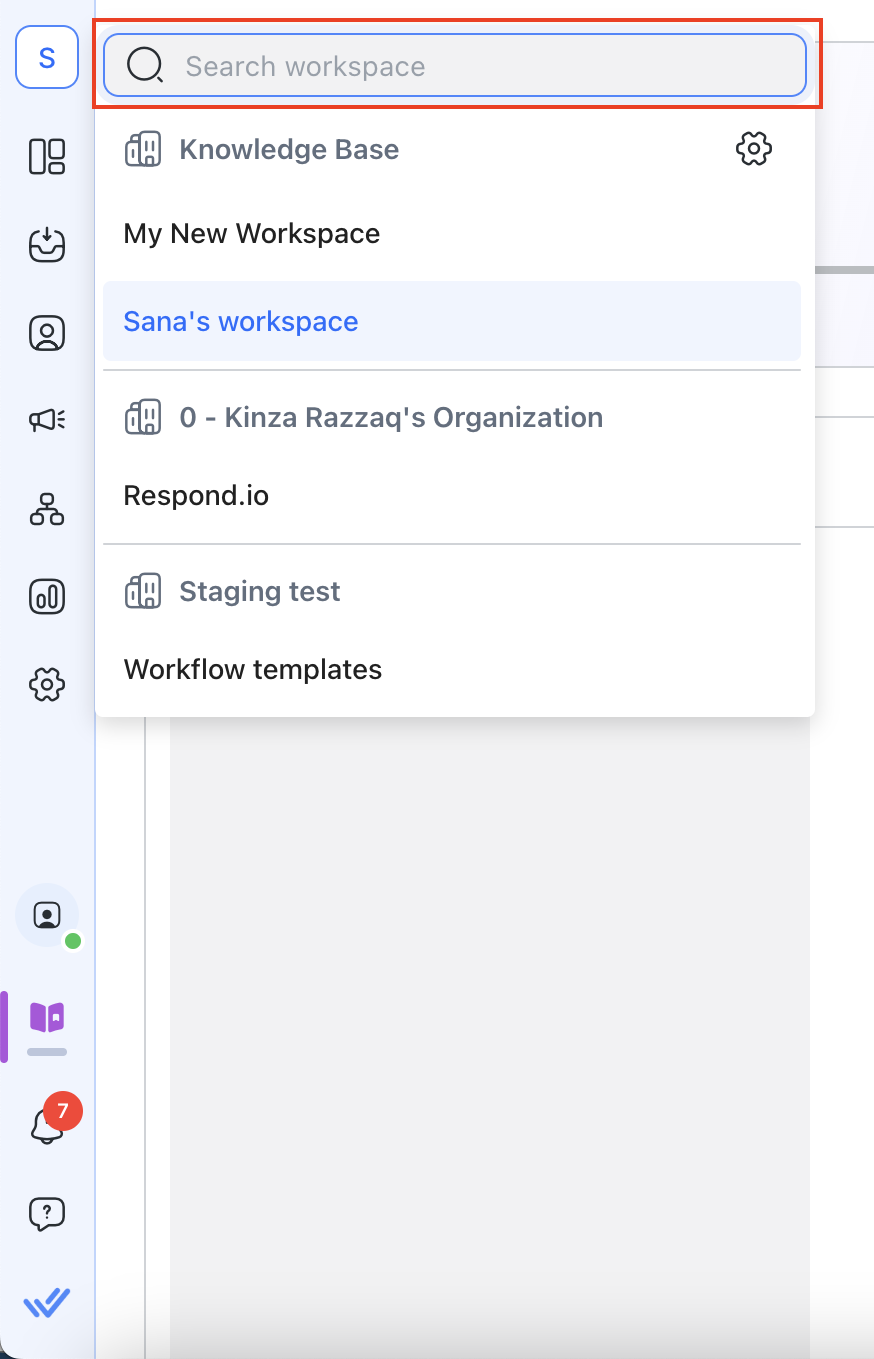
Switching between SSO and Non-SSO Organization may require some additional steps. You can find more details here.
Related articles 👩💻